Why is there no game mode on windows 10?
To enable Game Mode in Windows 10 you need to go to Windows settings.

Windows Settings
Select an item "Game Mode".

Select the specified item
And all that remains is to move the slider so that the inscription appears on. Although it will be enabled by default.

Enabling the feature
How to enable game mode (Alternative)
You can control this process right in the game. To do this, you need to press the Win + G key combination during the process. A panel will pop up, in which click on the settings icon:

Popup window game mode
A menu will open:

Game Mode Configurations
Here we can set a parameter for each game whether to apply it specifically to it or not. Check the appropriate box - "Use game mode for this game".
It's important that not every game will support it. It was originally designed for games purchased through the Windows Store. And only some of those that run through Steam will be able to enable it.
What does it change?
As promised in the descriptions, it will improve the performance of the operating system and provide more resources running game. This should happen by setting the maximum priority and disabling processes that are not in demand at this moment.
They even made a promotional video:
But the reality is that in practice (at least for me) there is no change in performance. Or they are so insignificant that they are simply unnoticeable. I think this “feature” will be relevant for users with not very powerful build and a cluttered OS. In fact, disabling the XboX DVR did more than that.
Don't expect noticeable performance from it, an increase in FPS, the ability to set the graphics settings higher, etc. I admit that the game will be a little more stable in moments such as mass carnage or sudden camera movements in high detail with a large number details.
For real growth, it’s better to pay attention to the following things:
- Do you have antivirus enabled? Some, like the example from one well-known laboratory, “eat up” so many resources that sometimes you wonder whether to remove it from your computer.
- Don't lie to yourself. If your hardware doesn’t cost 100+ thousand rubles, then make the graphics optimal for your PC. It will be more comfortable to play.
- Install programs like CCleaner and clean out everything unnecessary that is loaded with the OS.
- Remove programs that hang in RAM or perform some background tasks while the system is running.
I think many have heard about game mode in Windows 10. Already in the Creators Update Windows users 10 it became possible to activate the game mode. In this article we will look at how to enable game mode in Windows 10. We will consider all the methods known to us, if you know any other ways to activate game mode, write to us in the comments.
The essence of the game mode is to distribute system resources so that the game takes priority over background processes. Which should increase the frame rate in games, thanks to the correct distribution of the power of your hardware.
Probably everyone has experienced that from time to time you could see slowdowns in games, because during the game background processes begin to run in the background. Sometimes the performance is enough without you noticing it, but for users of weaker hardware, this mode is simply necessary.
After these steps, game mode will be activated in Windows 10. Now you can see an increase in performance in the game, especially important for owners of weaker hardware.
If you decide to disable game mode in Windows 10, then follow these same steps to disable game mode.
How to Activate Game Mode in Windows 10 Using Registry Editor

If you want to disable game mode, set the AllowAutoGameMode file value to 0.
You can also see how to enable game mode in Windows 10 and real tests game mode on video:
Conclusions
In this article, we figured out what game mode does and looked at how to enable game mode in Windows 10, thanks to which you can easily increase performance in games. Now you will have more resources allocated to the game and even the antivirus will not be able to prevent you from enjoying the game. Write to us in the comments how much the frames per second indicator has changed and preferably in which game. Because the values can vary from 2 frames per second and even up to 10 frames per second. Which by itself is not very much, but can help a lot of people.
In one of the latest test builds of Windows 10 for participants Windows programs Insider appeared new mode called Game Mode. Even before its public release, it was clear that it was needed to increase performance in games. But the other day, Microsoft representatives spoke in more detail about the capabilities of this very Game Mode, which will become available to all Tens users in the next major Creators Update.
The principle of operation of Game Mode is quite simple: activating it will allow you to adjust the load on the central and graphic processors in such a way that the bulk of the resources will be directed to the game, and not to performing unnecessary tasks. at the moment system processes. Microsoft has already implemented something similar on Xbox One, when the game, if necessary, can access resources that are allocated to various background processes. In general, Game Mode, purely theoretically, should increase computer performance under Windows control 10 in games.
There was even a special video on one of Microsoft’s official YouTube channels demonstrating the capabilities of Game Mode; you can watch it below. But, to be honest, I didn’t see much of a difference in FPS with and without game mode enabled.
Microsoft says that Game Mode is intended primarily for UWP games (those distributed through the Windows Store). But not all Win32 games (those distributed through Steam and other services) will receive support for this mode. This is due to the fact that UWP is a standardized environment, which means it is much easier for developers to do the right optimization.
By default, Game Mode will always be enabled, but Redmond is well aware that some users may want to play something while, for example, Adobe Premiere is displaying a video or something else. As I understand it, for such situations the developers have provided two options: firstly, it will be possible to completely disable Game Mode, and secondly, it will be possible to configure multitasking in such a way that Game Mode does not take up resources from the same Adobe Premiere, to be specific about our case.
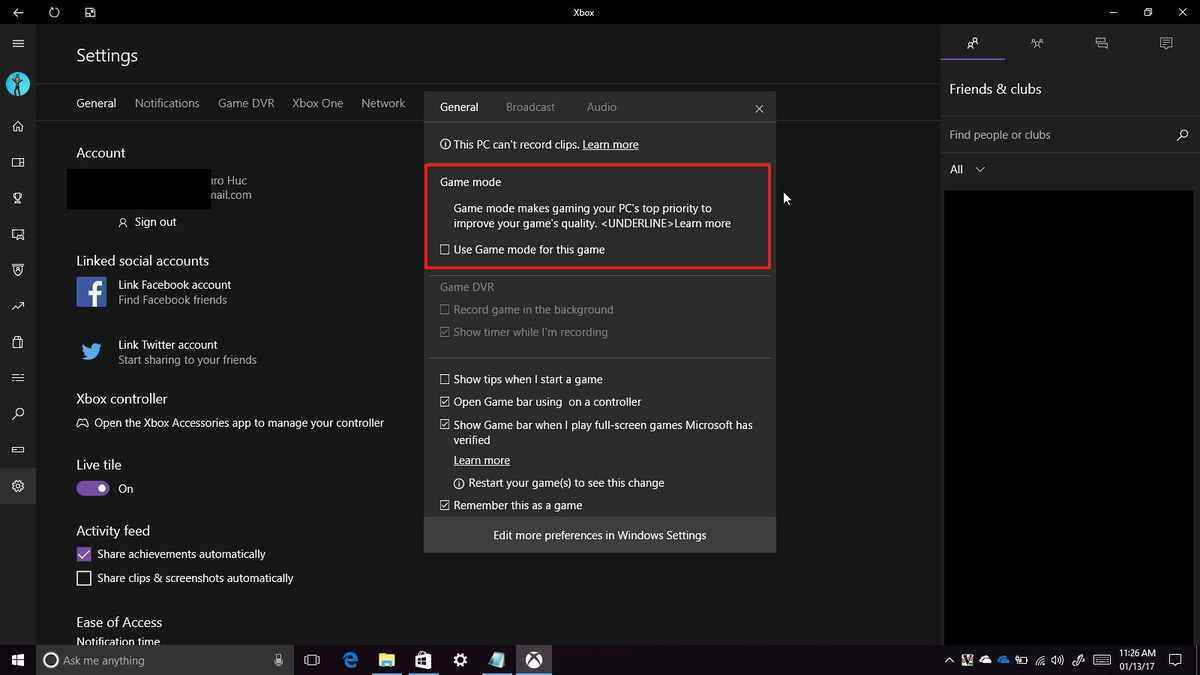
While Game Mode is running (when the game is in the foreground), users will still receive Push Notifications and have access to Cortana (which is not very relevant for our region). That is, the limitation of system resources is quite conditional. Moreover, as Microsoft representatives say, Game Mode will be able to adapt to specific scenarios. For example, if you close the game, part of the resources will again be directed to the system tasks needed at that moment.

It's also likely that UWP game developers won't have to do anything extra to add Game Mode support, as it "will be integrated at the system level." This all sounds, of course, very interesting (except for the fact that for Win32 games this function is, to put it mildly, useless), but we still need to check how all this will work in practice. And not on a test build of Windows 10, but after the official release of Windows 10 Creators Update, which is scheduled for this spring.
If you find an error, please highlight a piece of text and click Ctrl+Enter.
Each Windows update 10 brings new fixes and improvements to the operating system. The latest updates offer new integration features between PC and Xbox One.
Windows 10 build 10 has several features that improve the gaming experience on your PC. One of them is a completely new game mode in Windows 10.
What is Game Mode in Windows 10?
Gaming Mode in Windows 10 is a separate section in the game panel of the operating system. By enabling this mode, your computer will improve performance when running modern and powerful games.
We believe Windows 10 is the best operating system for gaming. Now that Microsoft has added a game mode, playing has become even more comfortable. Game Mode optimizes your computer to improve overall gaming performance.
Many users use gameplay boosters to improve their computer's performance when running games. It looks like Microsoft has developed and built its own tool into the operating system. Windows system 10. Now you don't need to install third party programs to enjoy a smooth gaming experience.
The new Game Mode in Windows 10 prioritizes CPU and graphics processing unit (GPU) resources to keep your PC running fast and smooth when running games.
How to enable Game Mode in Windows 10?
A new section called “Games” has appeared in the system settings. It has an Xbox icon, and includes all the settings that were previously available in the standalone Xbox app.
Please note: To enable Game Mode, your computer must have the latest Windows version, namely Windows 10 Build 15007. You can download latest update on this site.
To enable Game Mode in Windows 10, follow these steps:
Method 1: Enable Game Mode via Settings
1. Open Options.
2. From the menu on the left, select " Games».

3. Turn on the " Game mode».

Method 2: enable game mode through the game bar
You can also enable Game Mode through the Game Bar.
1. Press the key combination Win+G, after which you will be prompted to open the game panel.

2. In the game panel, click on the gear icon and activate the “ Game mode».

Watch the video below to see the game mode in action:
Once you enable Game Mode, operating system will allocate system resources to the selected game.
Method 3: enable game mode through the registry editor
Additionally, you can enable Game Mode in Windows 10 using a tweak in the registry.
1. Open registry editor. To do this, click Start and write regedit.
2. Go to next section
HKEY_CURRENT_USER\Software\Microsoft\GameBar

3. Modify or create a 32-bit DWORD value named AllowAutoGameMode.
- Enter a value of 1 to enable Game Mode.
- Enter a value of 0 to turn off Game Mode.

Initially, Game Mode will only support a few games. However, in the near future the number available games will be increased.
Game Mode is a really useful update for gamers on Windows 10. While previously you had to use the Xbox app and go to your Microsoft account to change your game settings, you can now use Game Mode on Windows 10.
"Ten" is the best gaming OS from the entire Windows family. And judging by the number of games, it is the best gaming OS for computers. Another step by its developers was the release of Game Mode, which happened quite recently. Naturally, many gamers are interested and want to figure out how to launch the game mode.
Game Mode optimizes the entire PC experience to get maximum performance in a particular game. This is achieved, first of all, by disabling unnecessary background processes, plus there are a few more tricks that the creators have found. As a result, we find that all computer resources are used to improve gameplay, achieving maximum graphics quality. Many gamers will like this mode.
How to launch Game Mode?
This is not so easy to do now. The point is that official version The update, which includes a game mode, is still in development, at least for Russian users. Therefore, there is no Game Mode itself yet. However, Windows suggests that users update in advance, partly at their own risk. Those who are already very experienced can try it. The update is called the Creators Update.
Installing the update

Launch Game Mode
If you now have Windows yourself new version, you can activate the game mode. Let's look in detail at how to enable game mode in Windows 10. This is done in different ways.
First

Second

Turning on the mode, as you can see, is easy, but turning it off new feature You can use the same methods: remove the marker in the internal menu or move the slider through the settings.
What does Game Mode do?
Not everyone can immediately feel the dramatic differences in gameplay. This can be explained in different ways.
- You have a very powerful gaming computer. In this case, no additional modes and don’t - the machine copes with its tasks perfectly without additional funds.
- Launching the game for you is accompanied by disabling most programs and processes. Game mode is most effective when the computer has to cope with many tasks at once - the installed Game Mode turns them off or puts them into the background and leaves all the power of the processor and video card for games. If one program is running, then the PC simply cannot find where to cut anything in order to optimize it.
So don't expect your old laptop to suddenly become a performance monster as soon as you install Game Mode. No, the function only optimally distributes existing resources, but does not add new ones.
What else is useful?
The presence of a game mode is a serious step towards turning a PC into a full-fledged gaming center. On Windows 10, there is already an Xbox application, with which you can connect your computer to the console, as well as buy games, earn achievements, play online and communicate with other users. In addition, even without Xbox (applications) you can use some useful things. To do this in open game you need to press the key combination Win+G.









