Почему нет игрового режима на windows 10.
Чтобы включить игровой режим в Windows 10 нужно перейти в настройки Windows .

Параметры Виндовс
Выбираем пункт «Режим игры» .

Выбираем указанный пункт
И остается только переместите ползунок, чтобы появилась надпись вкл . Хотя по умолчанию он будет включенным.

Включение функции
Как включить игровой режим (Альтернатива)
Можно управлять этим процессом, сразу в игре. Для этого необходимо в процессе, нажать комбинацию клавиш Win + G. Всплывёт панель, в котором нажмите на иконку настроек:

Всплывающее окно игрового режима
Откроется меню:

Конфигурации игрового режима
Здесь мы можем для каждой игры установить параметр, применять ли его именно для нее или нет. Поставьте галочку в соответствующем месте — «Используйте для этой игры игровой режим» .
Важно, что не каждая игра будет поддерживать его. Изначально он задуман для игр покупаемых через Windows Store. И только некоторые из тех, что запускаются через Steam будут иметь возможность включать его.
Что он меняет?
Как обещают в описаниях, он улучшит производительность операционной системы и даст больше ресурсов запущенной игре. Это должно происходить за счет выставления максимального приоритета и отключения не востребованных в этот момент процессов.
Даже сделали промо ролик:
Но реальность такова, что на практике (по крайней мере у меня) никаких изменений в производительности нет. Либо они настолько незначительны, что их просто незаметно. Думаю эта «фича» будет актуальна для пользователей с не слишком мощной сборкой и захламленной ОС. На деле же отключение XboX DVR дало больше результата, чем это.
Не ждите от нее заметной производительности, увеличения FPS, возможности выставить параметры графики повыше и т.д. Допускаю, что игра будет чуть стабильнее в таких моментах, как массовые побоища или резкие движения камерой при высокой детализации с большим количеством деталей.
Для реального прироста, лучше обратите внимание на такие вещи:
- Включен ли у вас антивирус. Некоторые, как пример из одной известной лаборатории «жрут» столько ресурсов, что иной раз задумываешься не удалить ли его с компьютера.
- Не врите себе. Если у вас железо не стоит 100+ тысяч рублей, то сделайте графику оптимально именно для вашего ПК. Играть будет комфортнее.
- Установите программы типа CCleaner и вычистите все ненужное, что загружается вместе с ОС.
- Удалите программы, которые висят в оперативной памяти или выполняют какие-то фоновые задачи пока работает система.
Думаю многие слышали об игровом режиме в Windows 10. Уже в обновлении Creators Update у пользователей Windows 10 появилась возможность активировать игровой режим. В этой статье мы рассмотрим как включить игровой режим в Windows 10. Рассмотрим все нам известные способы, если Вам известны ещё какие-нибудь способы как можно активировать игровой режим напишите нам в комментарии.
Суть игрового режима заключается в распределении ресурсов системы таким образом, чтобы игра была в приоритете над фоновыми процессами. Что должно увеличить частоту кадров в играх, благодаря правильному распределению мощности Вашего железа.
Наверное у каждого было, что время от времени Вы могли видеть замедления в играх, поскольку во время игры в фоне начинают запускаться фоновые процессы. Бывает производительности хватает чтобы Вы этого не заметили, но для пользователей более слабого железа, этот режим просто необходим.
После этих действий будет активирован игровой режим в Windows 10. Теперь же Вы сможете увидеть прирост производительности в игре, особенно актуально для обладателей более слабого железа.
Если же Вы решили отключить игровой режим в Windows 10, то сделайте по этих же путях отключите игровой режим.
Как активировать игровой режим в Windows 10 с помощью редактора реестра

Если же хотите отключить игровой режим установите значение файла AllowAutoGameMode на 0.
А также можете посмотреть как включить игровой режим в Windows 10 и реальные тесты игрового режима на видео:
Выводы
В этой статье мы разобрались что дает игровой режим и рассмотрели как включить игровой режим в Windows 10, благодаря которому Вы без проблем сможете увеличить производительность в играх. Теперь у Вас на игру будет выделяться больше ресурсов и даже антивирус не сможет Вам помешать наслаждаться игрой. Напишите нам в комментарии на сколько изменился показатель кадров в секунду и желательно в какой игре. Поскольку значения могут быть разными начиная от 2 кадров в секунду и даже до 10 кадров в секунду. Что само собой не очень много, но может много кому помочь.
В одной из последних тестовых сборок Windows 10 для участников программы Windows Insider появился новый режим под названием Game Mode. Еще до его публичного релиза было понятно, что нужен он для увеличения производительности в играх. Но на днях представители Microsoft более подробно рассказали о возможностях этого самого Game Mode, который станет доступен для всех пользователей «десятки» уже в ближайшем крупном обновлении Creators Update.
Принцип работы Game Mode достаточно простой: его активация позволит настроить нагрузку на центральный и графический процессоры таким образом, что основная часть ресурсов будет направлена на игру, а не на выполнение ненужных в данный момент системных процессов. Что-то похожее Microsoft уже реализовала на Xbox One, когда игра при необходимости может получать доступ к ресурсам, которые отведены под различные фоновые процессы. В общем, Game Mode, чисто теоретически, должен увеличить производительность компьютера под управлением Windows 10 в играх.
На одном из официальных каналов Microsoft на YouTube появился даже специальный ролик, демонстрирующий возможности Game Mode, посмотреть его можете ниже. Но, честно говоря, я что-то не увидел особой разницы в FPS со включенным игровым режимом и без него.
В Microsoft говорят, что Game Mode предназначен в первую очередь для UWP-игр (те, которые распространяются через магазин Windows Store). А вот игры Win32 (те, которые распространяются через Steam и другие сервисы) далеко не все получат поддержку этого режима. Связано это с тем, что UWP – стандартизированная среда, а значит разработчикам гораздо проще сделать правильную оптимизацию.
По умолчанию Game Mode будет всегда включен, но редмондовцы прекрасно понимают, что некоторые пользователи могут захотеть во что-то поиграть в то время, когда, к примеру, Adobe Premiere будет выводить ролик или что-то еще. Как я понял, для таких ситуаций разработчики предусмотрели два варианта: во-первых, будет возможность полностью отключить Game Mode, а во-вторых, можно будет настроить многозадачность таким образом, чтобы Game Mode не отнимал ресурсы у того же Adobe Premiere, если говорить конкретно о нашем случае.
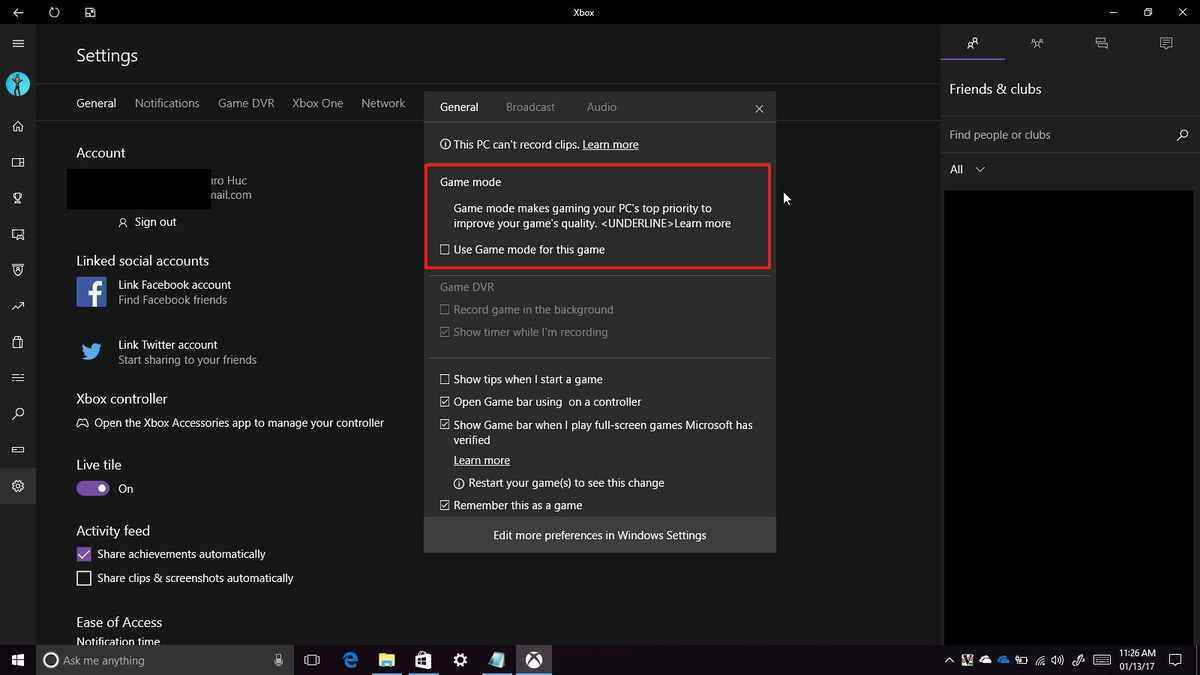
Во время работы Game Mode (когда на переднем плане игра) пользователи по-прежнему будут получать Push-уведомления и иметь доступ к Cortana (что для нашего региона не сильно-то и актуально). То есть ограниченность системных ресурсов довольно таки условная. Причем, как говорят представители Microsoft, Game Mode сможет адаптироваться под конкретные сценарии. К примеру, если вы свернете игру, часть ресурсов будет снова направлена на нужные в этот момент системные задачи.

Также, скорее всего, разработчикам UWP-игр не придется делать что-то дополнительно для добавления поддержки Game Mode, так как он «будет интегрирован на системном уровне». Звучит это все, конечно, очень интересно (за исключением того, что для Win32-игр эта функция, мягко говоря, бесполезная), но нужно еще проверить, как все это будет работать на деле. Причем не на тестовой сборке Windows 10, а уже после официального релиза Windows 10 Creators Update, который запланирован на весну этого года.
Если вы нашли ошибку, пожалуйста, выделите фрагмент текста и нажмите Ctrl+Enter .
Каждое обновление Windows 10 приносит новые исправления и улучшения в работе операционной системы. Последние обновления предлагают новые функции интеграции между ПК и Xbox One.
Сборка Windows 10 build 10 имеет несколько функций, которые улучшают игровой опыт на компьютере. Одной из них является совершенно новый игровой режим в Windows 10.
Что такое Игровой Режим в Windows 10?
Игровой режим (Gaming Mode) в Windows 10 представляет собой отдельный раздел в игровой панели операционной системы. Включив этот режим, ваш компьютер улучшит производительность при запуске современных и мощных игр.
Мы считаем, что Windows 10 является лучшей операционной системой для игр. Теперь, когда Microsoft добавила игровой режим, играть стало еще комфортней. Игровой режим оптимизирует работу компьютера для улучшения общей производительности игр.
Многие пользователи используют геймплей бустеры, чтобы повысить производительность компьютера во время запуска игр. Похоже, что Microsoft разработала и встроила собственный инструмент в операционную систему Windows 10. Теперь вам не нужно устанавливать сторонние программы, чтобы насладиться плавной игрой.
Новый игровой режим в Windows 10 уделяет первостепенное внимание процессору и графическим ресурсам (GPU), чтобы компьютер работал быстро и гладко во время запуска игр.
Как включить игровой режим в Windows 10?
В настройках системы появился новый раздел под названием «Игры» (Gaming). Он имеет значок Xbox, и включает в себя все настройки, которые раньше были доступны в отдельном приложении Xbox.
Обратите внимание: чтобы включить игровой режим, на вашем компьютере должна быть установлена последняя версия Windows, а именно Windows 10 Build 15007. Вы можете скачать последнее обновление на этом сайте .
Чтобы включить игровой режим в Windows 10, выполните следующие действия:
1 способ: включить игровой режим через Параметры
1. Откройте Параметры .
2. В меню слева выберите «Игры ».

3. Включите функцию «Игровой режим ».

2 способ: включить игровой режим через игровую панель
Также вы можете включить игровой режим через игровую панель.
1. Нажмите комбинацию клавиш Win + G , после чего вам предложат открыть игровую панель.

2. В игровой панели нажмите на значком шестеренки, и активируйте функцию «Игровой режим ».

Посмотрите видео ниже, чтобы увидеть игровой режим в действии:
После того, как вы включите игровой режим, операционная система будет выделять системные ресурсы на выбранную игру.
3 способ: включить игровой режим через редактор реестра
Кроме того, вы можете включить режим игры в Windows 10 с помощью твика в реестре.
1. Откройте редактор реестра . Для этого нажмите Пуск, и напишите regedit .
2. Перейти к следующему разделу
HKEY_CURRENT_USER \ Software \ Microsoft \ GameBar

3. Измените или создайте 32-битный параметр DWORD с именем AllowAutoGameMode.
- Введите значение 1, чтобы включить игровой режим.
- Введите значение 0, чтобы выключить игровой режим.

Первоначально игровой режим будет поддерживать только несколько игр. Тем не менее, в ближайшее время количество доступных игр будет увеличено.
Игровой режим – это действительно полезное обновление для любителей игр на Windows 10. Если раньше вам нужно было использовать приложение Xbox, и переходить в аккаунт Microsoft, чтобы изменить игровые параметры, то сейчас вы можете использовать игровой режим в Windows 10.
«Десятка» - самая лучшая игровая ОС из всего семейства Windows. А если судить по количеству игр, то и самая лучшая игровая ОС для компьютеров. Ещё одним шагом её разработчиков стал выпуск Game Mode, который произошёл совсем недавно. Естественно, многие геймеры заинтересовались и желают выяснить, как запустить игровой режим.
Игровой режим оптимизирует всю работу ПК, чтобы получить максимальную производительность в той или иной игре. Достигается это, в первую очередь, за счёт отключения лишних фоновых процессов, плюсом идёт ещё несколько хитростей, которые нашли создатели. В итоге получаем, что все средства компьютера идут на улучшение игрового процесса, достижение максимального качества графики. Многим геймерам такой режим придётся по душе.
Как запустить Game Mode?
Сделать это сейчас не так-то просто. Дело в том, что официальная версия обновления, в которой присутствует игровой режим, пока что находится в разработке, по крайней мере для российских пользователей. Поэтому и самого Game Mode пока нет. Однако Виндовс предлагает пользователям обновиться заранее, отчасти на свой страх и риск. Тем, кто уже сильно искушён, можно попробовать. Обновление называется Creators Update.
Установка обновления

Запуск Game Mode
Если Windows у вас теперь самой новой версии, можно активировать игровой режим. Разберём подробно, как включить игровой режим в Windows 10. Делается это разными способами.
Первый

Второй

Включить режим, как видите, легко, а отключить новую функцию можно такими же способами: снимаем маркер во внутреннем меню или переводим ползунок через настройки.
Что даёт Game Mode?
Не все могут сразу же ощутить разительные отличия в геймплее. Объяснить это можно по-разному.
- У вас очень мощный игровой компьютер . В таком случае никаких дополнительных режимов и не надо - машина отлично справляется со своими задачами без дополнительных средств.
- Запуск игры для вас сопровождается отключением большинства программ и процессов. Максимальную эффективность игровой режим имеет, когда компьютеру приходится справляться сразу со множеством задач - установленный Game Mode выключает их или убирает на второй план и всю мощь процессора и видеокарты оставляет для игр. Если же запущена одна программа, то ПК просто не может найти, где бы что урезать, чтобы её оптимизировать.
Поэтому не ждите, что ваш старенький ноутбук вдруг станет монстром производительности, как только вы установите Game Mode. Нет, функция лишь оптимально распределяет имеющиеся ресурсы, но не добавляет новые.
Что ещё полезного?
Наличие игрового режима - серьёзный шаг на пути к превращению ПК в полноценный геймерский центр. На Windows 10 уже существует приложение Xbox, с помощью которого компьютер можно соединить с консолью, а также покупать игры, зарабатывать достижения, играть по сети и общаться с другими пользователями. Кроме того, и без Xbox (приложения) вы можете воспользоваться некоторыми полезными штуками. Для этого в открытой игре нужно нажать сочетание клавиш Win+G.









